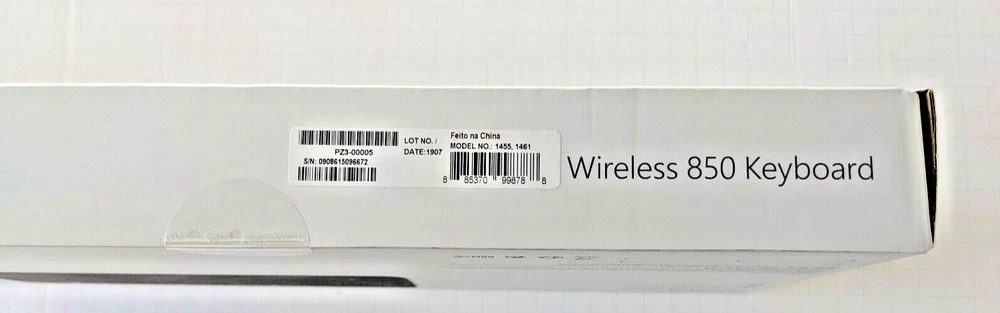FREE SHIPPING! You are a bidding on a brand NEW & in Original Retail Packaging MICROSOFT WIRELESS 850 KEYBOARD PORTUGUESE/SPANISH Model Number: PZ3-00005 (1455, 1461) Can be used as English, you will need to change your keyboard settings. Very simple process. Microsoft Wireless 850 keyboard RF Wireless Black Brand : Microsoft Product code: PZ3-00005 Product name : Wireless Keyboard 850 USB 2.0, 2.4GHz, AES 128-bit, Windows 10/8/7, Mac OS X v10.4 – 10.7, 5m, 2x AAA Microsoft Wireless 850 keyboard RF Wireless Black: Reliable value and security. Ready when you are. Look no further for a quality keyboard that offers great value and the features you need. Enjoy the freedom and convenience of wireless technology. Quiet touch keys let you focus on the task at hand. And this keyboard also features Advanced Encryption Standard (AES*) technology, which is designed to help protect your information by encrypting your keystrokes. Microsoft Wireless Keyboard 850. Keyboard form factor: Full-size (100%). Keyboard style: Straight. Device interface: RF Wireless, Keyboard key switch: Membrane, Recommended usage: Office. Product color: Black Please carefully review all pictures for your full satisfaction. NOTE: BUYER WILL RECEIVE A NEW SEALED KEYBOARD. How to Change Keyboard Language Changing your keyboard language will change the way keys are mapped to characters when you type. It will also change the keyboard layout. Most English keyboards are based on the QWERTY keyboard, but other languages use different layouts. You can change your keyboard language and layout in Windows by selecting Start on the desktop or by pressing the Start key on the keyboard. Select Settings, then select Time & Language and Language. Select a language from the list under Preferred languages and then select Options. Select Add a keyboard and choose the keyboard you want. If the language you want isn’t shown under Preferred languages, you can try adding it by returning to Language Settings. How to Change Display Language You may also want to change your Windows display language after you change your keyboard keys. Go to Language Settings and pick a language from the Windows display language menu. Now, Windows controls will be displayed in the new language. Changing your keyboard and display language this way is a temporary solution since usability is greatly decreased when the letters and symbols printed on the keyboard no longer match the characters they input. If you’re going to use another language for a large portion of your time, you should consider investing in a keyboard designed for that language. Change Keyboard Back to Default Language When you enable more than one keyboard layout in Windows, the Language Bar becomes available. The Language Bar is displayed in the Task Bar near the clock. It includes a small icon that represents the current language. When you click on the icon, you can click on a language to switch to. You can also use the keyboard shortcut Alt+Shift to toggle the keyboard between two languages. For example, if you’ve added a French keyboard and English is your default keyboard, you can quickly change the keyboard from French to English by pressing the Alt+Shift keys. Insert Symbols from Another Language If you are switching between English and another language that uses the Latin alphabet, such as French or Spanish, you can type in language-specific symbols and characters without changing keyboards. In Office applications like Word and Excel, go to the Symbol menu on the Insert tab. If you don’t see the symbol you want on the menu, select More Symbols to display the Symbol dialog. Scroll or search through the available symbols to find the one you want. Different fonts have different sets of characters and symbols, so you may need to change the font to find the symbol you need. Please take a lo ok at our other listings. FEEDBACK IS GREATLY APPRECIATED. I WILL LEAVE FEEDBACK IMMEDIATELY UPON RECEIVING FEEDBACK FROM BUYER. IF YOU HAVE ANY QUESTIONS PLEASE DO NOT HESITATE TO CONTACT ME VIA EBAY EMAIL. THANK YOU.
60%
Microsoft Wireless 850 Keyboard PORTUGUESE/SPANISH PZ3-00005 Black NEW!
$22.83 Original price was: $22.83.$13.70Current price is: $13.70.
Meta:
Model : PZE-00005
MPN : 1455, 1461
Type : Wireless Keyboard
Country/Region of Manufacture : China
Color : Black
Features : unknown
Manufacturer Warranty : Limited
Important Information : Read Description Before Purchase
Brand : Microsoft
Keyboard/Keypad : Keyboard - Wireless
Keyboard Layout : QWERTY (Standard)
Item Height : unknown
Keyboard Language : Spanish
Item Width : unknown
Connectivity : Wireless
UPC : 885370998788
Item Length : unknown
Material : unknown
gtin13 : 885370998788
MPN : 1455, 1461
Type : Wireless Keyboard
Country/Region of Manufacture : China
Color : Black
Features : unknown
Manufacturer Warranty : Limited
Important Information : Read Description Before Purchase
Brand : Microsoft
Keyboard/Keypad : Keyboard - Wireless
Keyboard Layout : QWERTY (Standard)
Item Height : unknown
Keyboard Language : Spanish
Item Width : unknown
Connectivity : Wireless
UPC : 885370998788
Item Length : unknown
Material : unknown
gtin13 : 885370998788
Related products
-
Adapter Charger For HP 828769-001,844205-850,860065-002,860209-850,860210-850
$20.23Original price was: $20.23.$12.13Current price is: $12.13. -
16MM LINK FOR OMEGA SPEEDMASTER 3513.50 1560/850,1562/850,1563/850 Ref.114ST1560
$43.95Original price was: $43.95.$26.37Current price is: $26.37. -
AC Adapter Charger For HP 844205-850 934739-850 920068-850 USB-C Power Supply
$19.31Original price was: $19.31.$11.58Current price is: $11.58. -
AC Adapter Charger For HP 844205-850 934739-850 920068-850 USB-C Power Cord
$15.83Original price was: $15.83.$9.49Current price is: $9.49. -
AC Power Adapter USB-C Charger Cord 45W For HP 844205-850 934739-850 920068-850
$15.83Original price was: $15.83.$9.49Current price is: $9.49. -
New For HP EliteBook 850-G3 850-G4 850-G5 Laptop Power Supply Charger AC Adapter
$11.03Original price was: $11.03.$6.62Current price is: $6.62. -
HP EliteBook 840-G3 840-G4 840-G5 850-G3 850-G4 850-G5 G7 65W AC Charger Adapter
$7.91Original price was: $7.91.$4.74Current price is: $4.74. -
HP EliteBook 840-G3 840-G4 840-G5 850-G3 850-G4 850-G5 G7 65W AC Charger Adapter
$8.79Original price was: $8.79.$5.27Current price is: $5.27. -
Hermle Grandfather clock dial for 1171-850-2071-850 movement 280x280x395 mm
$152.28Original price was: $152.28.$91.37Current price is: $91.37. -
Laptop Charger Power Adapter For HP EliteBook 850 G4, HP EliteBook 850 G3
$14.83Original price was: $14.83.$8.90Current price is: $8.90. -
Used Transmission Drive Shaft fits John Deere 850 950 850 950 CH11920
$159.23Original price was: $159.23.$95.54Current price is: $95.54. -
Wheel Bearings Heavy Duty for Polaris Sportsman 1000 850 550 Scrambler 1000 850
$21.11Original price was: $21.11.$12.66Current price is: $12.66. -
Left Handlebar Kill Switch Headlight for Polaris Scrambler 500 850 XP 850 1000
$13.96Original price was: $13.96.$8.37Current price is: $8.37. -
Precision HJTX20HQ-FP Li-Ion Battery Replaces Polaris 850 Sportsman 850, 2010-16
$131.99Original price was: $131.99.$79.19Current price is: $79.19. -
Scott 850 2 Cents Adams Historic Arts FDC Addressed Pair Planty 850-62
$7.92Original price was: $7.92.$4.75Current price is: $4.75. -
OMEGA Half link 16mm for Speedmaster 3513 3520 3523 series 1562/850 1563/850
$61.42Original price was: $61.42.$36.85Current price is: $36.85. -
Left Handlebar Switch for Polaris Sportsman SP 570/850 Sportsman XP 850/XP 1000
$13.89Original price was: $13.89.$8.33Current price is: $8.33. -
3M 009-850 Scotch Adhesive Squares Double-Sided 850/Pkg-.45"X.45"
$9.89Original price was: $9.89.$5.93Current price is: $5.93. -
Tested Works OEM Sanyo RB 850 Remote Control Only For CP 850 Compact Disc Player
$13.15Original price was: $13.15.$7.89Current price is: $7.89. -
ENGINE GUARD SKID PLATE FOR MOTO GUZZI V7 850 STONE & V7 850 SPECAIL 2021-2024
$58.61Original price was: $58.61.$35.17Current price is: $35.17.